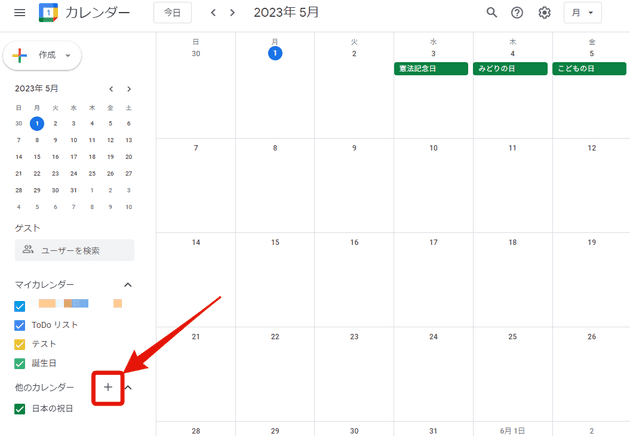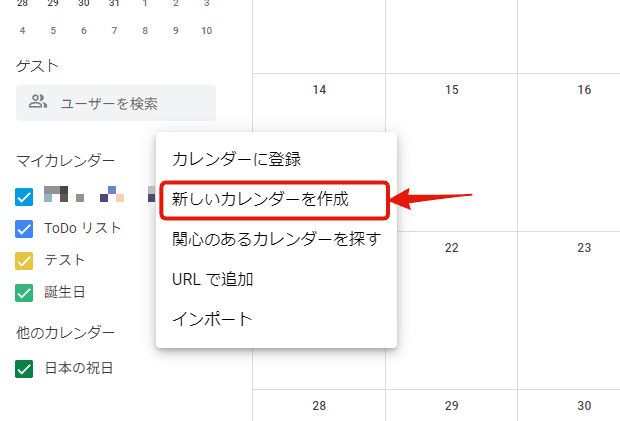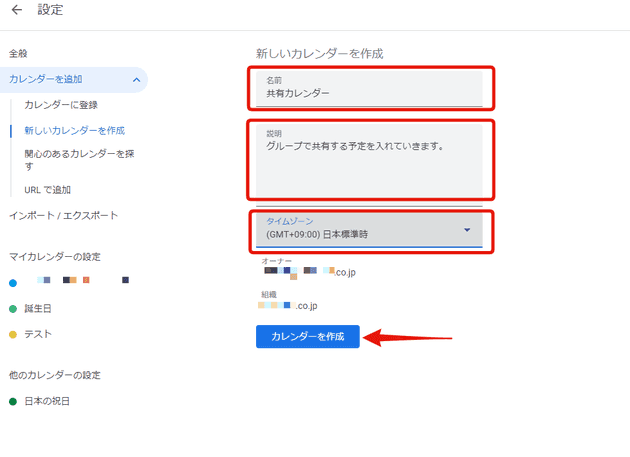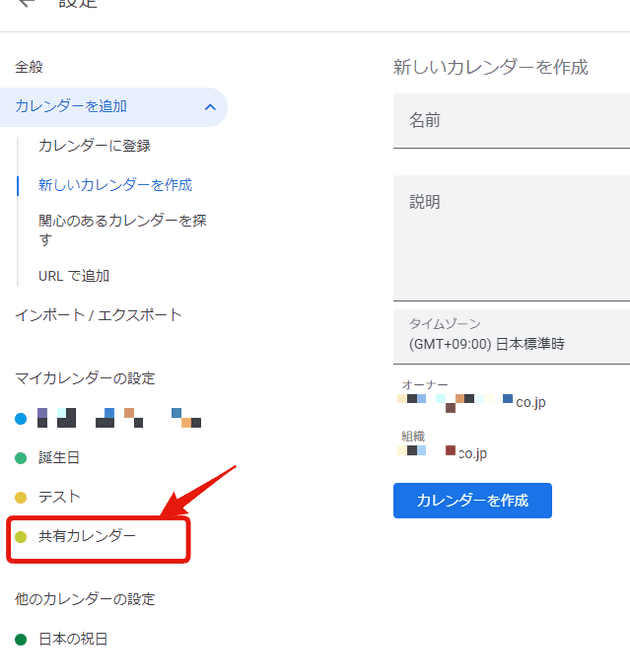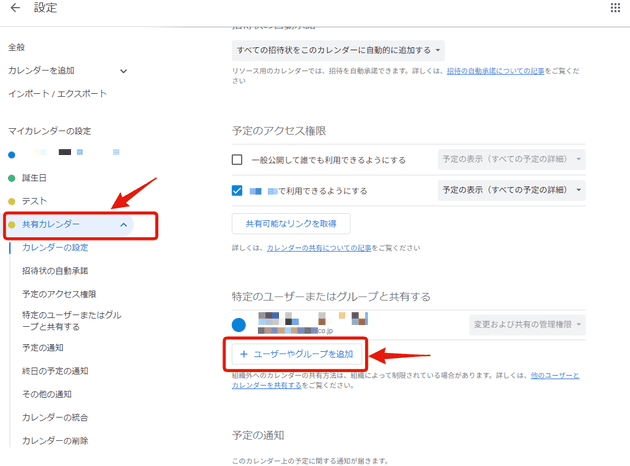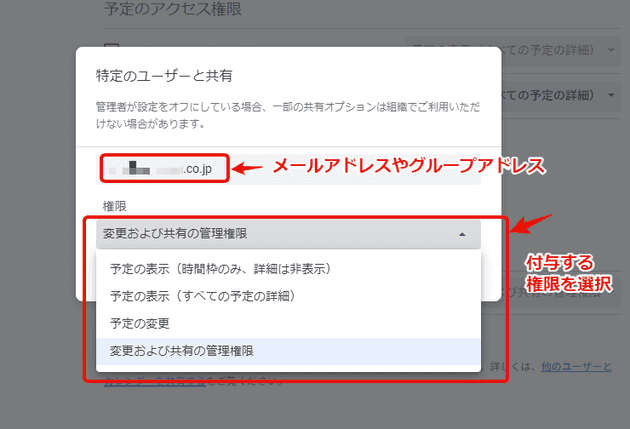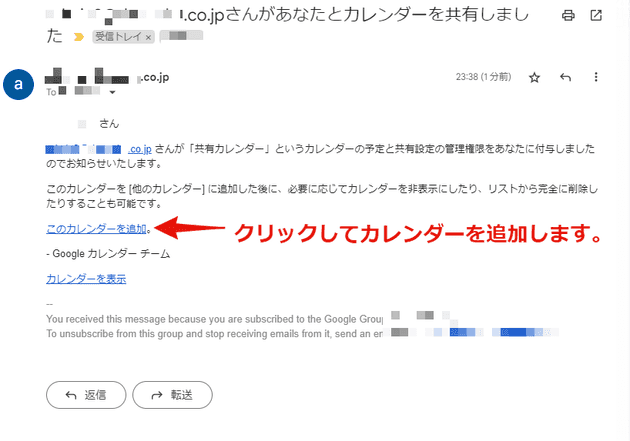Googleカレンダー活用術:共有カレンダーの作成方法
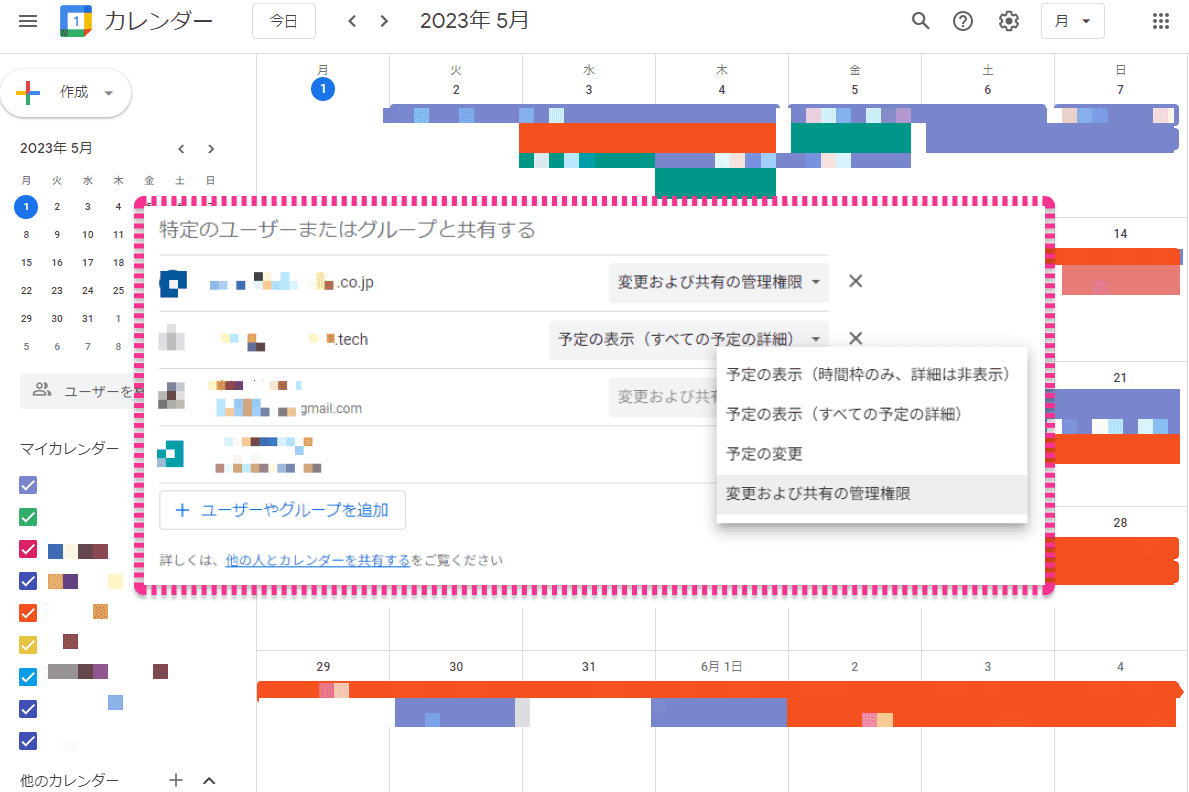
複数人で予定を共有しておくと、いろいろと便利ですが、どのように共有するのがよいか悩みますよね。
Googleカレンダーを使って楽々簡単にスケジュール共有をしましょう!
Googleカレンダーは、個々のスケジュール管理だけでなく、チームやパートナーとのスケジュール共有にも強力なツールです。
共有カレンダーを作成することで、複数のユーザーが同じカレンダーを参照し、必要に応じて予定を追加や編集することができます。
共有カレンダーの作成方法
以下に、共有カレンダーの作成手順を解説します。
1. カレンダーを作成する
Googleカレンダーを開き、左側の「他のカレンダー」セクションを見つけます。
ここで「+」をクリックし、「新しいカレンダーを作成」を選択します。
2. カレンダーの詳細を入力する
次に、新しいカレンダーの名称、説明、タイムゾーンを設定します。
これらの情報は後からでも変更可能です。
3. カレンダーを保存する
全ての詳細を入力したら、「カレンダーを作成」ボタンをクリックします。
これで新しいカレンダーが作成され、あなたの「マイカレンダーの設定」リストに表示されます。
カレンダーの共有設定
新しいカレンダーを作成したら、次にそのカレンダーを他のユーザーと共有する設定を行います。
1. 共有設定を開く
作成したカレンダーの名前をクリックし、展開されたメニューから「カレンダーの設定」を選択します。
2. 共有先を追加する
「特定のユーザーまたはグループと共有する」セクションで、「ユーザーやグループを追加」をクリックします。
共有したい人のメールアドレスを入力し、その人がカレンダーに対して持つ権限を選択します。
有料のGoogleWorkspacesを利用している場合は、グループアドレスを入力するとそのグループに属している人全員と共有できます。
組織内のユーザーだけでなく、組織外のユーザーがグループに入っていても全員と共有できます。
※ただし、組織外のユーザーに予定の参照だけでなく、追加・変更・設定などの権限を付与する場合には、別途管理者による設定が必要となります。
3. 変更を保存する
全ての設定が完了したら、「送信」ボタンをクリックします。これでカレンダーの共有設定が完了です。
共有設定したユーザーに招待メールが送信されますので、メールの案内に従ってカレンダーを追加すると招待されたユーザーも共有カレンダーの参照や変更などが出来るようになります。
共有カレンダーの利用
共有カレンダーは、チームやパートナーと予定を共有するための強力なツールです。
特に、プロジェクトの期限や会議のスケジュールなど、複数の人が参照する必要のある情報を一元管理するのに便利です。
共有カレンダーに新しい予定を追加した場合、その予定は共有している全てのユーザーに表示されます。
また、他のユーザーが予定を追加や編集した場合、その変更はリアルタイムであなたのカレンダーに反映されます。
以上が、Googleカレンダーで共有カレンダーを作成し、他のユーザーと共有する方法についての解説です。
この機能を活用して、効率的なスケジュール管理を実現しましょう。
次回の記事もお楽しみに!