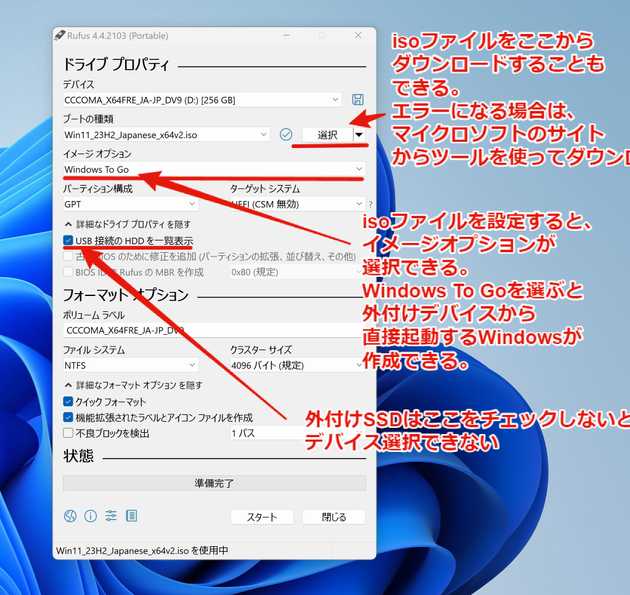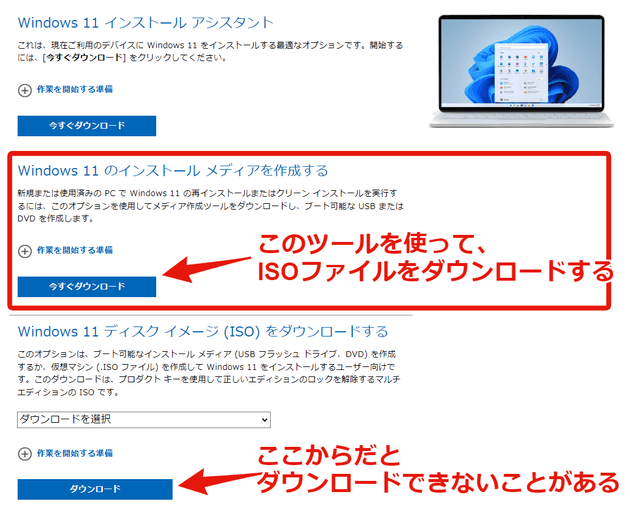外付けSSDにWindows11をインストールして持ち歩こう!
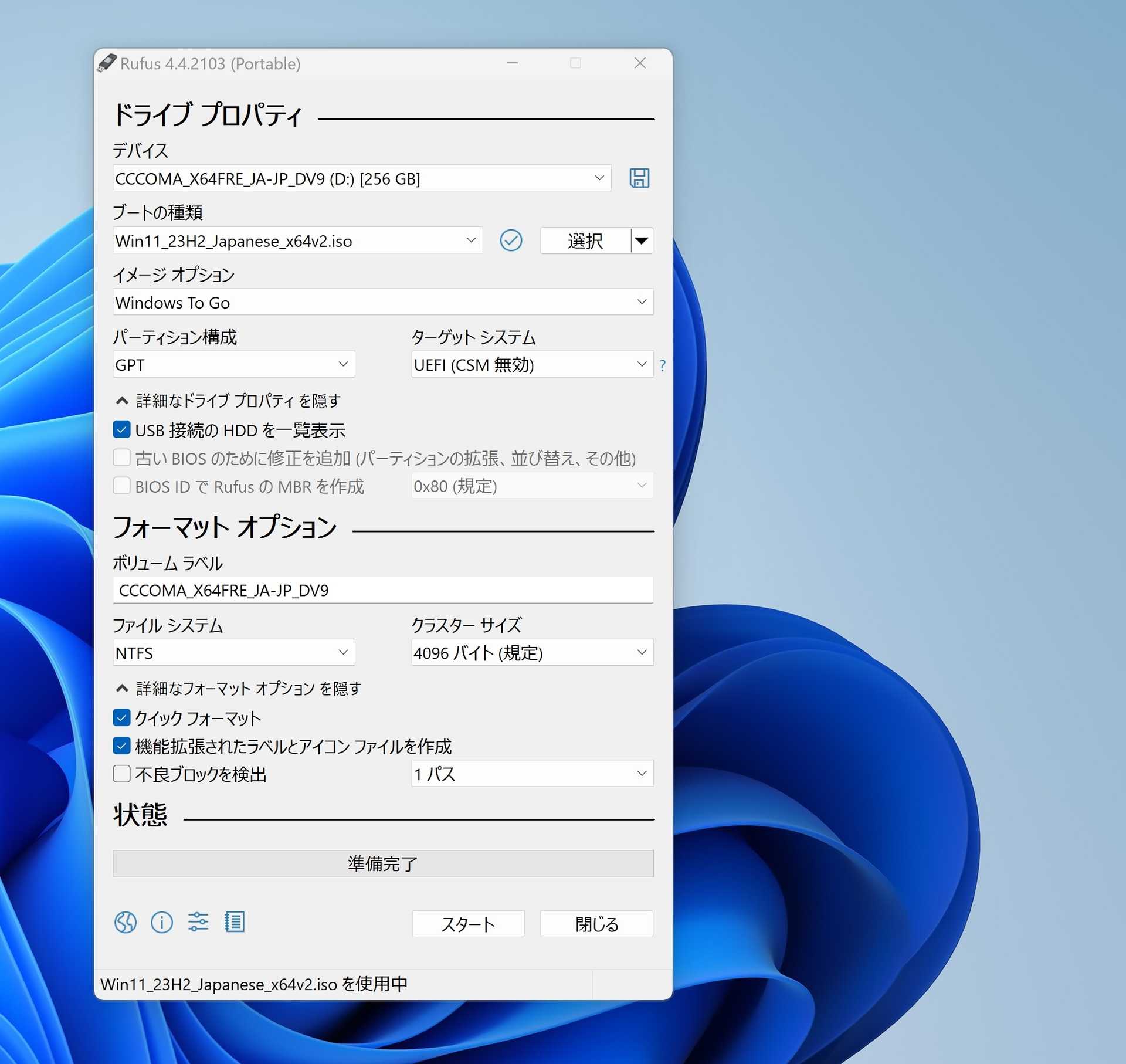
外付けの小さなSSDで起動できるWindows11が簡単にできました。
このSSDがあれば、どのPCでも自分の環境のWindows11が起動できます。
必要なもの
- 作業用WindowsPC
- 外付けのSSD(USBメモリにもインストールできるけど遅すぎて実用的でない)
- Windowsを外付デバイスにインストールするツール(Rufus)
以上です。
外付SSD
バッファローのUSBメモリぐらい小さいものを使いました。
バッファロー SSD 外付け 250GB 極小 コンパクト ポータブル PS5 / PS4 対応 (メーカー動作確認済) USB3.2 Gen2 読込速度 600MB/s ブラック エコパッケージ SSD-PST250U3BA/N
(アフィリエイトリンクです)
Rufus
こちらのツールを使うことで簡単に、外付SSDにWindowsをインストールできます。
使い方
ダウンロードしたRufusを起動して、以下のような設定にします。
- デバイス
初期状態ではSSDは選択できません。
下の方の「USB接続のHDDを一覧表示」をチェックすることでSSDのドライブも選択できます。 - ブートの種類
ここにインストールするWindowsのISOファイルを指定するのですが、右側の「選択」というところからダウンロードすることもできます。
ただし、うまく行かないこともあるので、その場合は後述する方法でISOファイルをダウンロードしてしてしてください。 - イメージオプション
ここを必ず「Windows to Go」にしてください。
WindowsのISOファイルを指定した後でないと、このオプションは表示されないので忘れがちです。
「Windows to Go」にしないと、Windowsをインストールするためのデバイスになってしまい、Windowsが起動するデバイスになりません。
これで「スタート」を押すと更に、いくつかオプションが選択できます。
自分は、すべてのオプションにチェックを入れました。
できたら、再起動して外付デバイスから起動すればWindowsが起動するはずです。
(外付デバイスから起動しない場合は、電源投入後F2とかF12とかDELキーを押しっぱなしや連打などを試して起動メニュー立ち上げてみてください)
Windows11のISOイメージダウンロード
RufusでWindowsのイメージをダウンロードしようとするとエラーになることがあります。
調べたところIPアドレスで弾かれたりすることがあるとかなんとか・・・
別の日に試したらダウンロードできたので、時間を開けてから試す方法もありますが、マイクロソフトのツールを使ってダウンロードする方法もあります。
注意する点は、Rufusでダウンロードできなかったときは、一番下の「ディスクイメージ(ISO)をダウンロードする」でもエラーになるので、その上の「インストールメディアを作成する」をダウンロードしてISOファイルを作成します。
まとめ
簡単に外付SSDから立ち上がるWindowsができるので、ぜひ試してみてください。
- 普段は別のOSを使っているが、時々Windowsを起動する必要がある。
- 特定の用途用のWindowsを用意しておきたい。
- Windowsが起動しなくなったとき用の、非常用として。
など、いろいろと用途はあるのではないでしょうか?